내 컴퓨터에 워드프레스(WordPress) 환경을 구축하여 실제 블로그를 하기 전에 미리 사용해 보았습니다.
이렇게 내 컴퓨터에서 먼저 워드프레스를 사용해 봄으로써 추후 도메인 및 호스팅을 구매후 관련 설정, 플러그인, 테마의 셋업 시간을 줄일 수 있습니다.
뿐만아니라 워드프레스를 처음 접하시는 분들은 어떤식으로 워드프레스가 구성되어 있고 필요한 메뉴들이 어디에 있는지도 미리 확인이 가능합니다.
필요 파일 다운로드
내 컴퓨터에 워드프레스 환경을 구성하기 위해서는 아래와 같은 파일들이 필요합니다.
각 각의 파일들을 미리 다운로드 받아 놓습니다.
- XAMPP ( https://www.apachefriends.org )
- WordPress ( https://ko.wordpress.org/download/ )
XAMPP 설치
제가 받은 버전은 현재 최신 버전인 xampp-windows-x64-8.2.12-0-VS16-installer.exe를 다운로드 받은 후 기본 설정으로 설치를 진행하였습니다.
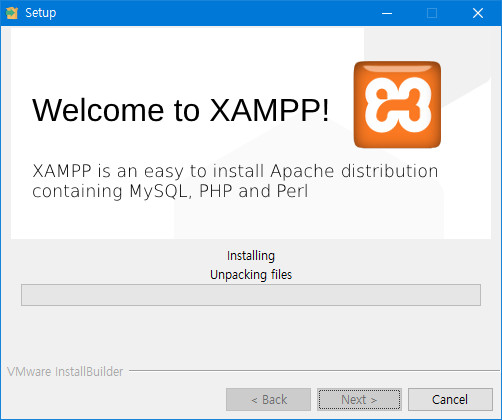
설치가 완료되면 아래와 같이 XAMPP Control Panel이 실행되는데 여기서 Quit 버튼을 눌러 종료해 봅니다.
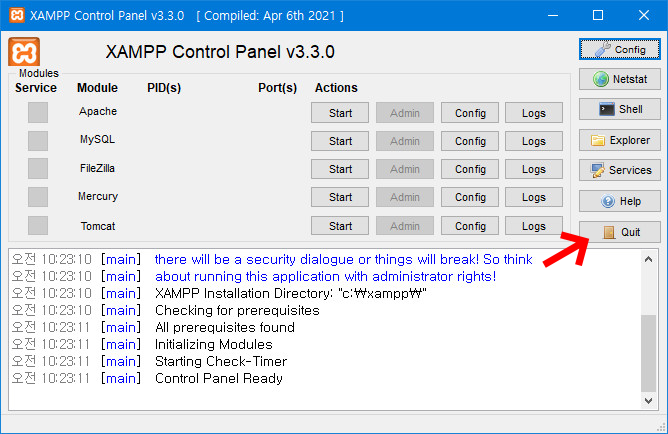
제 경우 아래와 같은 에러가 발생되며 정상적으로 종료가 안되었는데 확인을 여러번 누르거나 작업관리자에서 xampp를 강제로 종료 시킵니다.
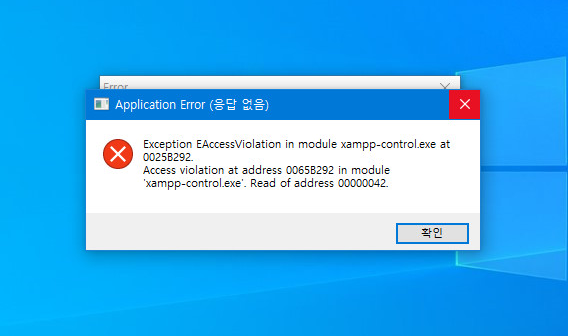
이 문제는 윈도우 UAC 권한 관련 문제로 의외로 쉽게 해결 할 수 있습니다.
간단히 C:\XAMPP\xampp-control.ini 파일을 삭제하기만 하면 됩니다.
이후 XAMPP Control Panel을 재실행 후 Quit 버튼을 누르면 에러없이 정상적으로 종료가 됩니다.
워드프레스 데이터베이스 생성
워드프레스의 모든 데이터는 데이터베이스(DB)에 저장이 되기 때문에 먼저 DB를 생성해야 합니다.
아래 이미지와 같이 XAMPP Control Panel에서 Apache와 MySQL의 붉은색 사각형 Start 버튼을 클릭하여 Web과 DB 서비스를 실행합니다.
제 경우 이미 실행이 된 상태라 Stop으로 표시되어 있습니다.
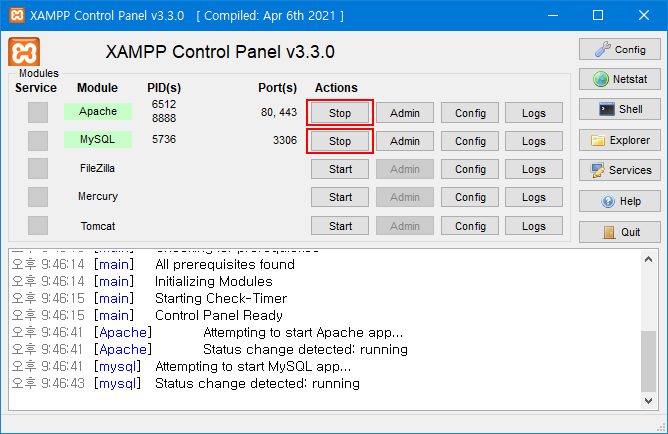
그런 후 웹브라우저를 띄워 http://localhost/phpmyadmin에 접속하거나 또는 위 이미지의 XAMPP Control Panel의 MySQL의 오른쪽의 Admin 버튼을 누릅니다.
아래와 이미지와 같이 phpMyAdmin 페이지가 나옵니다.
왼쪽 트리 메뉴의 ‘새로운’을 클릭 후 오른쪽에 워드프레스에서 사용할 데이터베이스 이름(아래 이미지 예제의 경우 wp_db로 생성)을 적은후 ‘만들기’ 버튼을 클릭합니다.
그러면 왼쪽 트리에 새 데이터베이스인 wp_db가 추가되어 집니다.
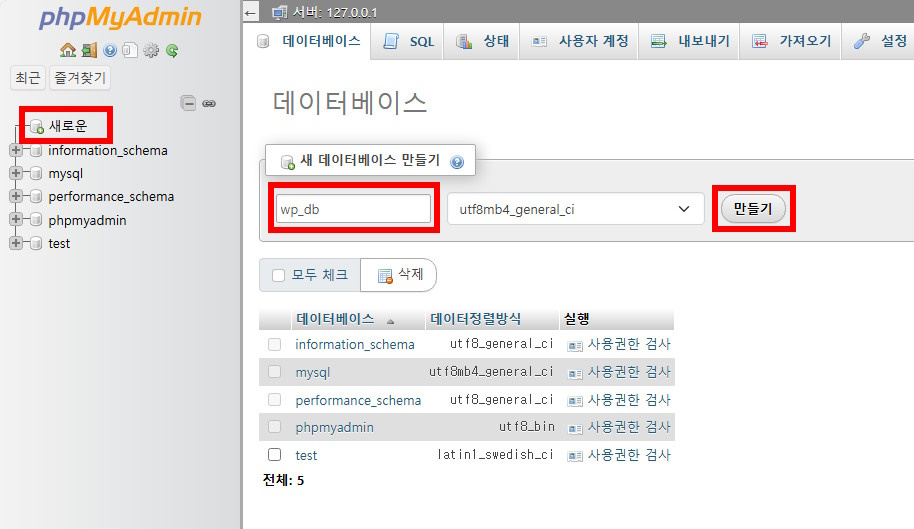
wp_db 생성 후 DB를 사용할 사용자를 추가해줘야 합니다.
왼쪽 위쪽의 Home(집 모양) 아이콘을 클릭하여 홈으로 이동후 위쪽 탭의 사용자 계정 탭에서 아래 ‘사용자 추가’ 를 클릭합니다.
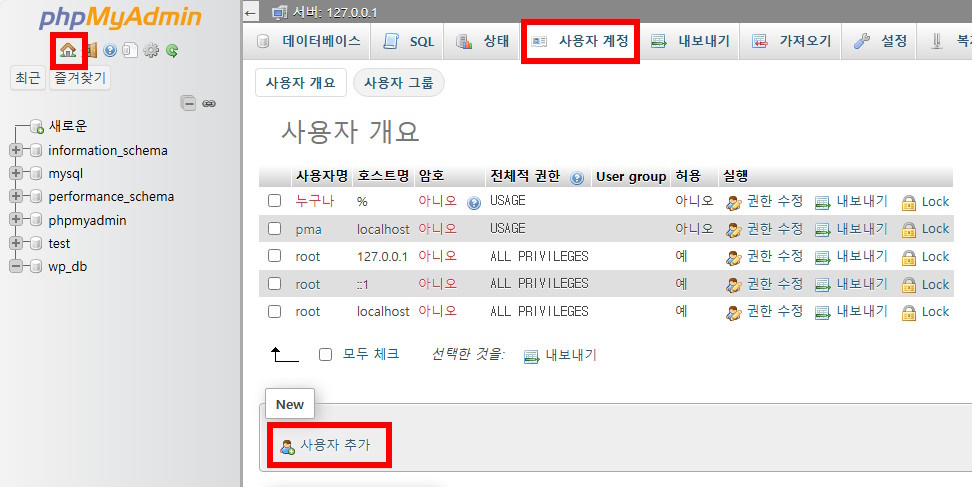
아래 이미지를 참고하여 사용자명, 암호, 전체적 권한을 설정 후 맨 아래에 있는 실행 버튼을 클릭하여 사용자를 추가를 완료합니다.
(아래는 예시 이미지로 사용자명은 rudalslab으로 암호는 1234로 설정된 예입니다.)
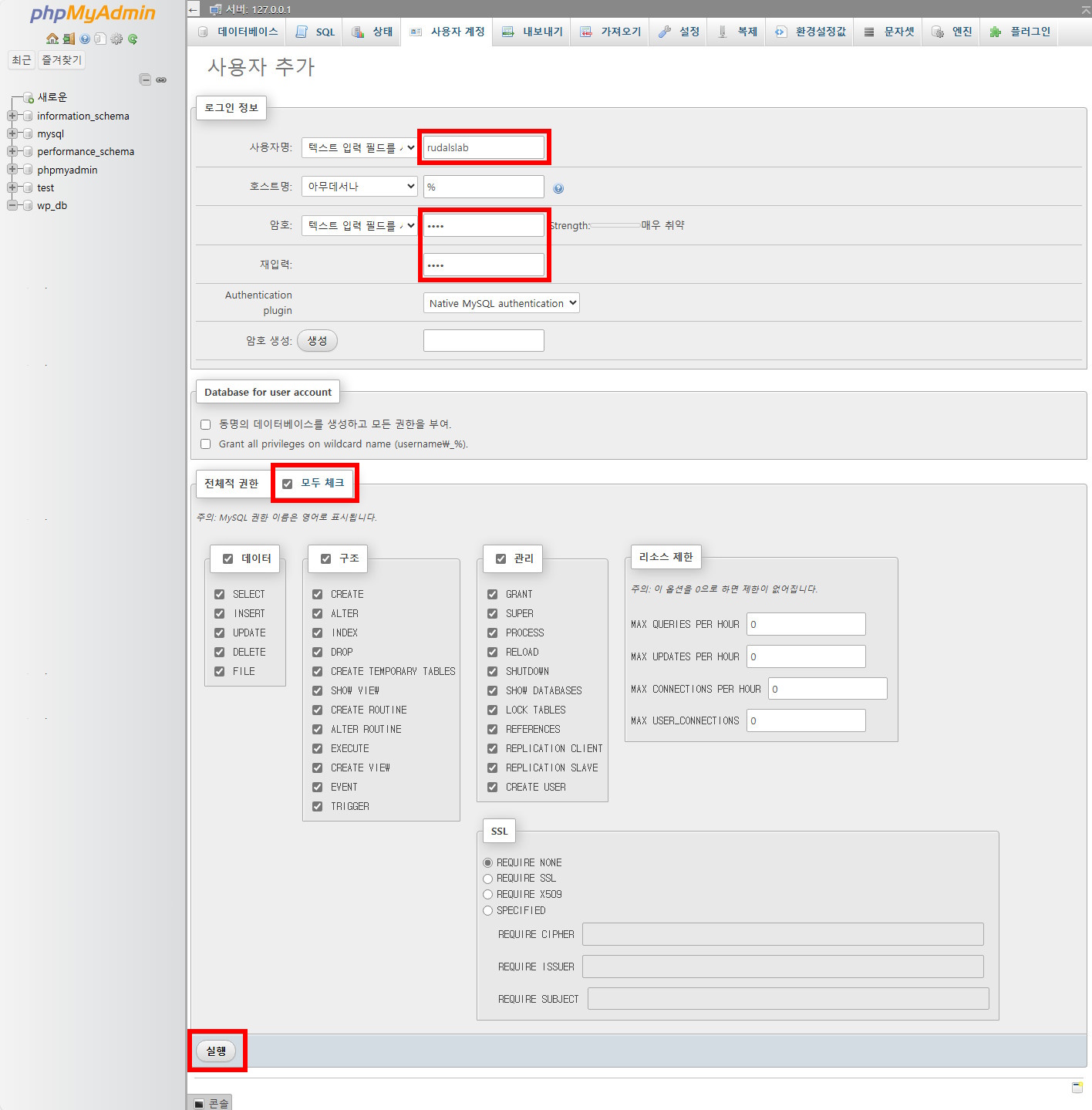
아래 이미지는 데이터베이스와 사용자가 추가된 최종 완료 화면입니다.
왼쪽 트리 메뉴에 wp_db가 생성되어 있으며, 사용자 개요에 rudalslab 사용자가 추가되어져 있습니다.
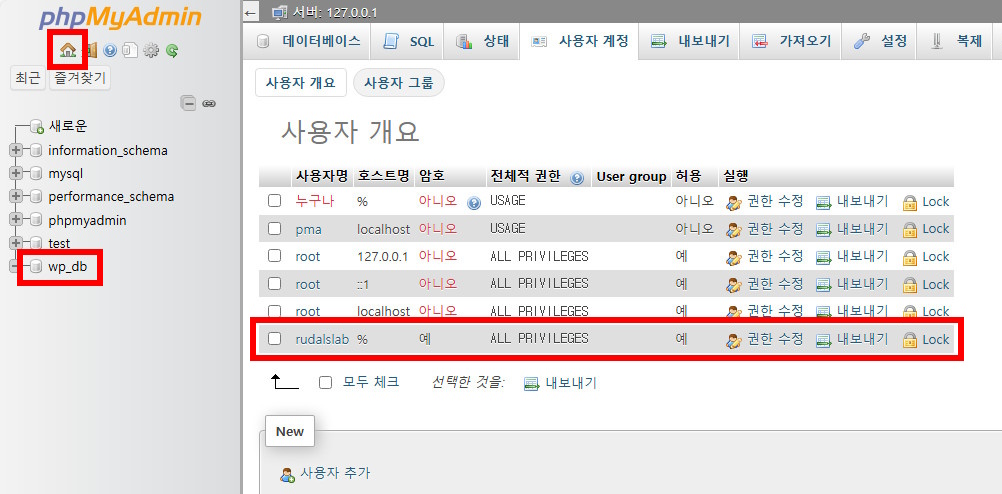
워드프레스(WordPress) 설치
DB와 사용자를 추가하였으면 이제 WordPress를 설치해 봅니다.
C:\xampp 디렉터리를 보면 htdocs 라는 디렉터리가 있습니다.
이 디렉터리가 Apache 서버의 루트 디렉터리로 웹브라우저로 접속시 보여주는 최상위 디렉터리입니다.
이 곳에 WordPress 파일들을 단순히 복사를 해 넣으면 됩니다.
먼저 기존의 htdocs 디렉터리를 백업하기 위해 htdocs- 으로 이름을 변경후 새로 htdocs 디렉터리를 생성합니다.
그런 후 다운로드 받은 현재 최신 워드프레스인 wordpress-6.7.1-ko_KR.zip 파일을 임의의 디렉터리에 압축을 풀어줍니다.
그러면 wordpress-6.7.1-ko_KR\wordpress라는 디렉터리가 있는데 wordpress 안의 모든 파일을 C:\xampp\htdocs 디렉터리에 복사해 넣습니다.
아래는 최종적으로 워드프레스를 설치후 디렉터리 구조입니다.
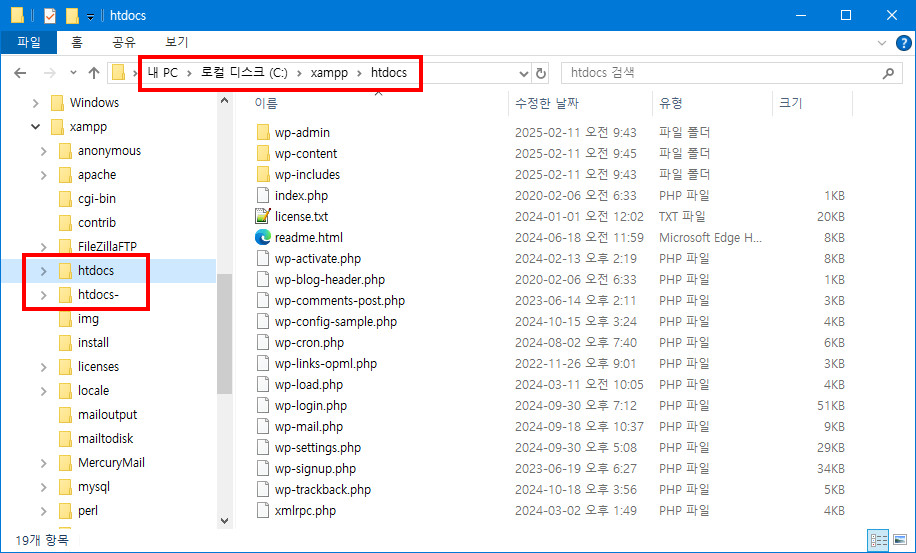
웹브라우저를 사용하여 http://localhost에 접속해 보면 워드프레스 설치 화면이 나옵니다.
처음 문구를 보면 워드프레스 설치전에 5가지 항목을 알아야 한다고 나오는데 위에서 설정한 내용들입니다.
아래의 ‘시작합니다’ 버튼을 클릭하여 다음으로 진행합니다.
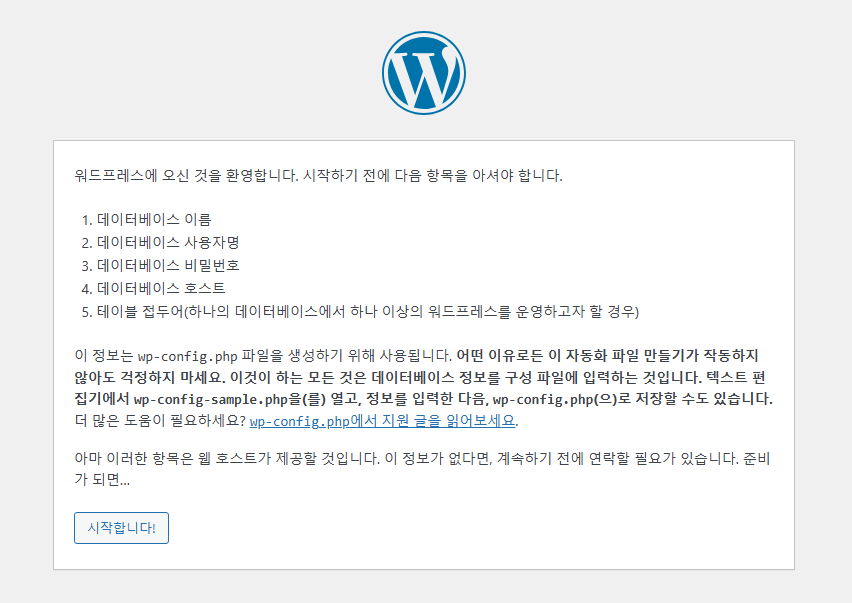
데이터베이스 관련 정보 입력 화면이 나옵니다.
아래 데이터베이스 이름에 위에서 미리 만들어 놓은 wp_db를 입력합니다.
DB의 사용자명과 비밀번호를 입력후 ‘제출’ 버튼을 클릭합니다.
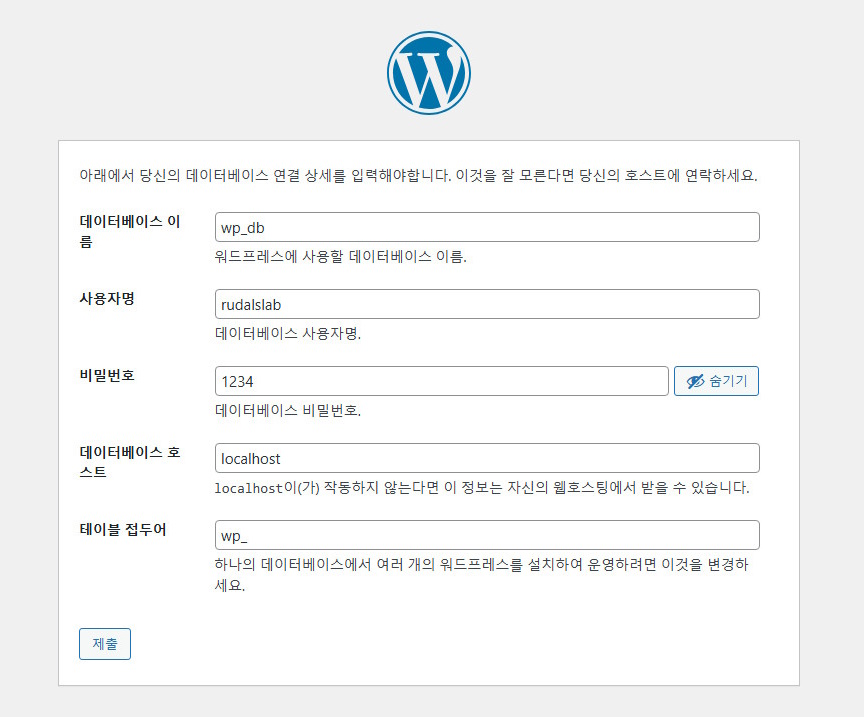
제출 버튼을 클릭하면 위에서 작성한 내용으로 실제 DB와 연결되는지 확인을 하며 정상적으로 연결된 경우 아래 페이지가 보여집니다.
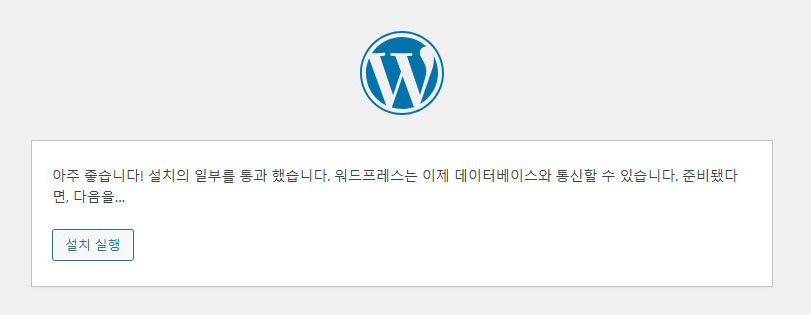
‘설치 실행’ 버튼을 클릭하여 다음 화면으로 이동되는데 ‘환영합니다’ 라는 페이지 화면이 보입니다.
사이트 제목과 로그인시 사용될 사용자명과 비밀번호를 입력후 ‘워드프레스 설치’ 버튼을 클릭합니다.
테스트로 간단한 암호인 1234를 적용하였기 때문에 ‘약한 비밀번호 사용 확인’란에 체크를 해 줍니다.
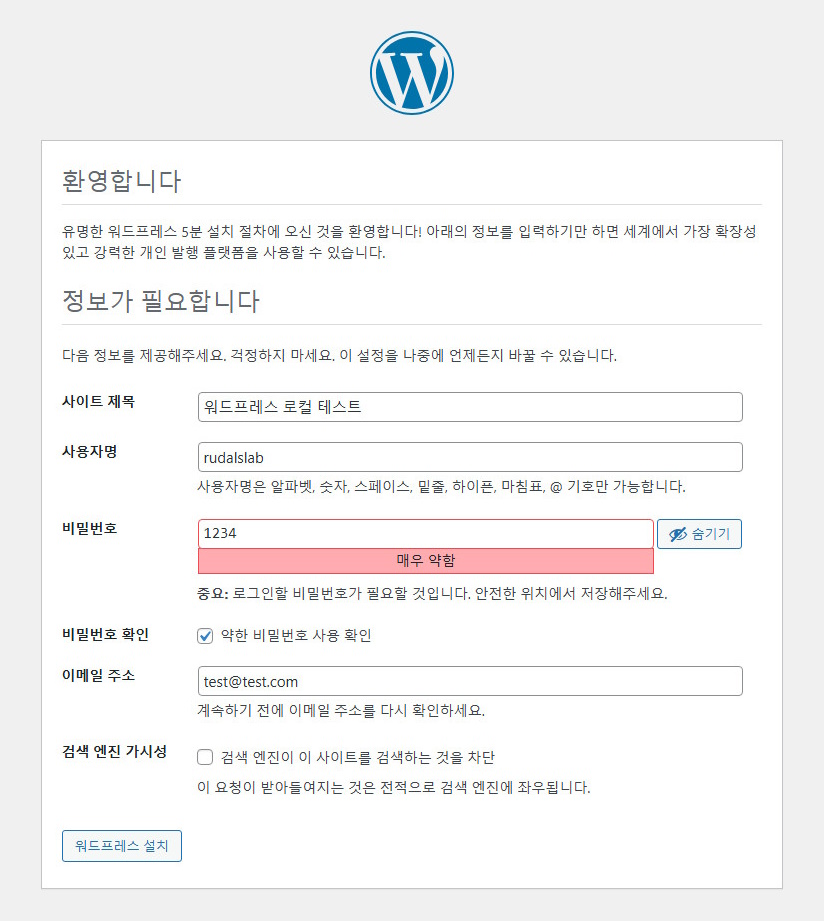
아래와 같이 워드프레스가 정상적으로 설치 완료되었습니다.
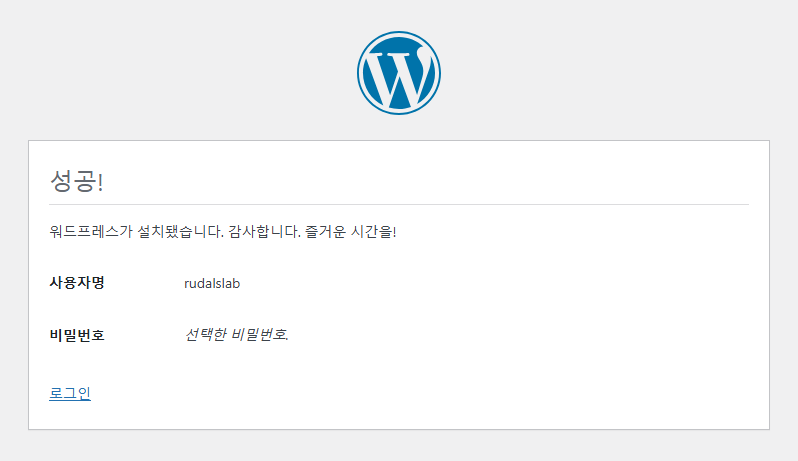
아래의 ‘로그인’ 을 눌러 워드프레스에 로그인을 해 봅니다.
아래와 같은 로그인 창이 나오면 사용자명과 비밀번호를 입력후 ‘로그인’ 버튼을 클릭하여 로그인을 해 봅니다.
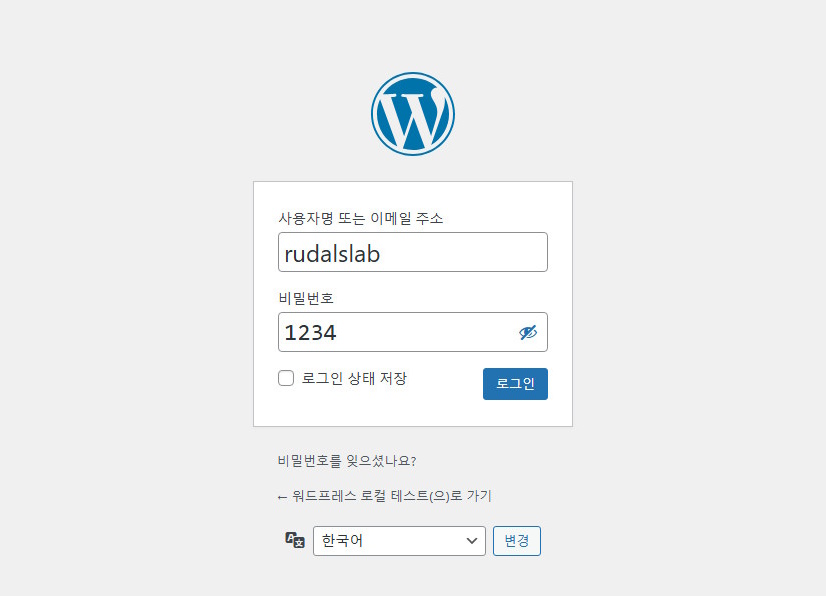
워드프레스 알림판이 나오며 ‘워드프레스에 오신 것을 환영합니다’ 메시지가 보입니다.
정상적으로 워드프레스와 데이터베이스가 연동되어 설치가 완료되었습니다.
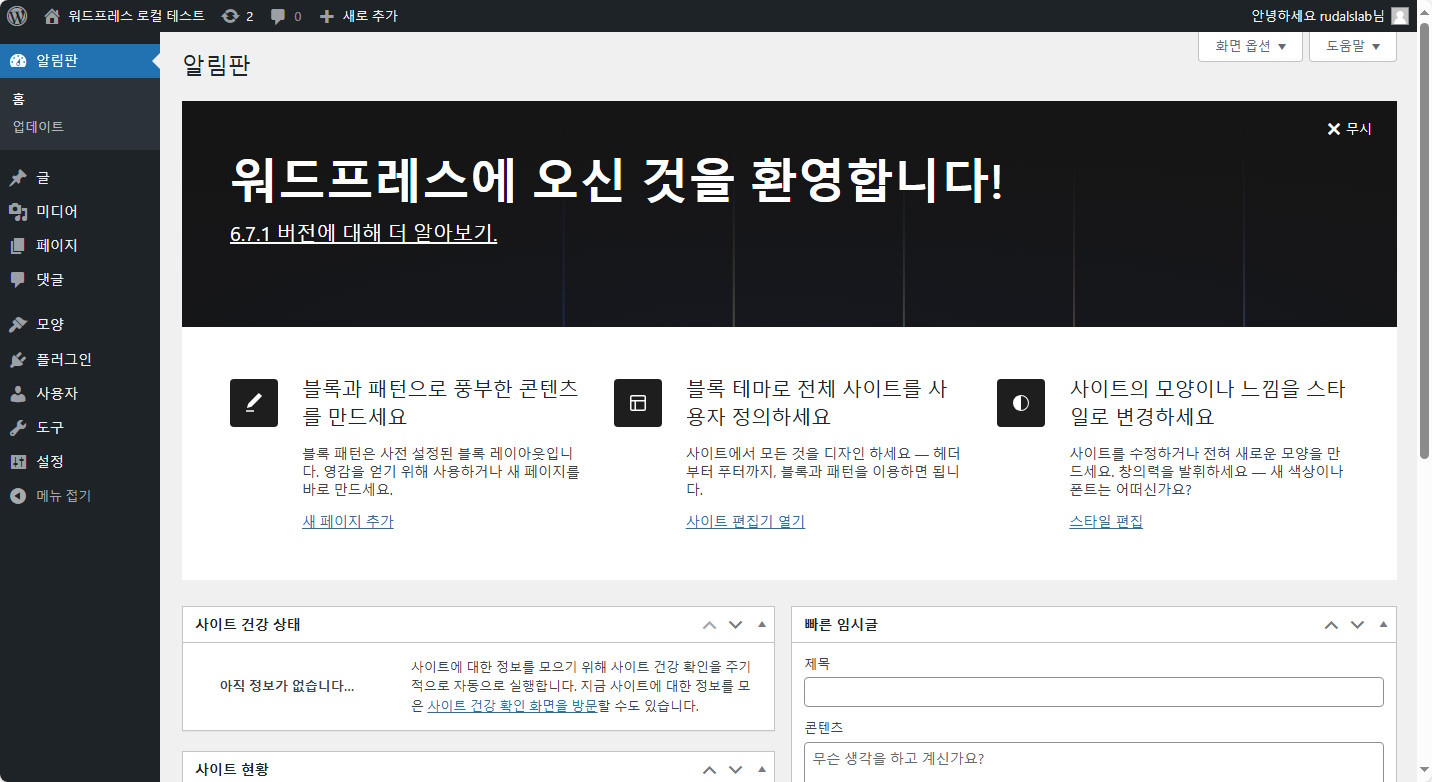
워드프레스 GeneratePress 테마 설치
워드프레스 가벼운 테마로 검색시 나오는 GeneratePress 테마를 설치해 보았습니다.
왼쪽메뉴의 모양->테마를 선택 후 위쪽의 ‘새로운 테마 추가’ 버튼을 클릭후 오른쪽 테마 검색에 generatepress로 검색 후 설치하시면 됩니다.
아래는 테마 설치를 위한 절차를 한 화면에 보여주기 위한 편집된 이미지입니다.
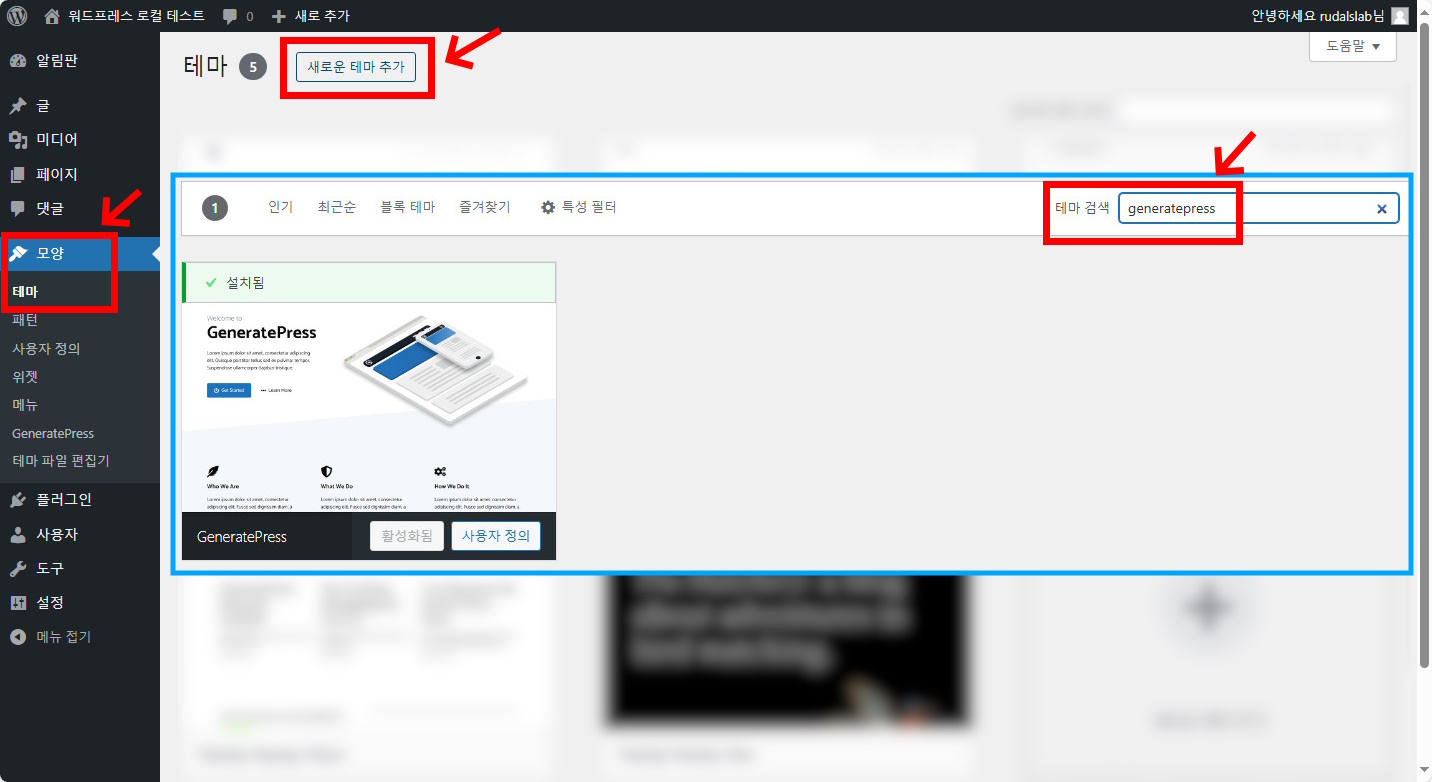
다시 http://localhost 에 접속해 보면 generatepress 테마가 적용된 워드프레스 블로그를 확인할 수 있습니다.
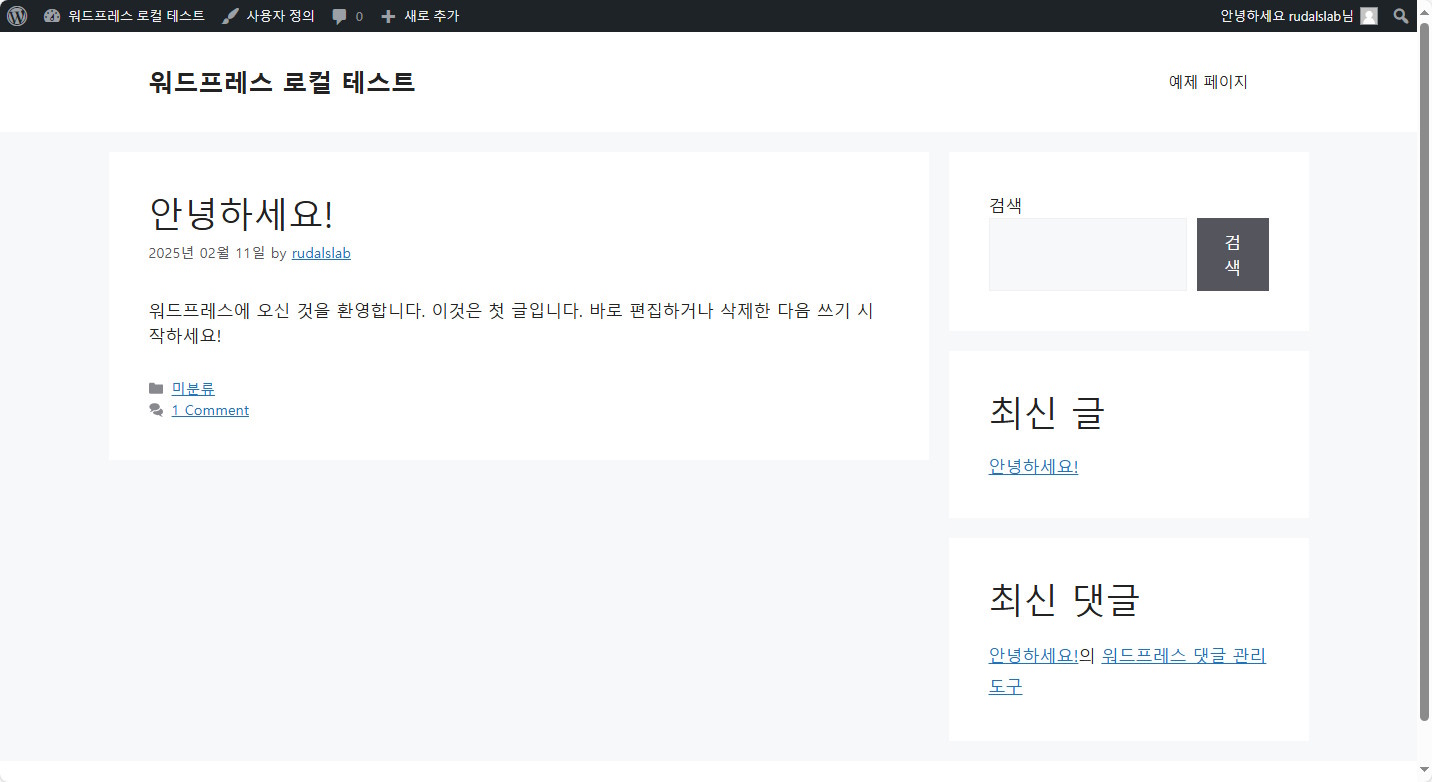
이런식으로 워드프레스를 내 컴퓨터에서 설치하여 워드프레스 메뉴 및 기능을 테스트해 볼 수 있습니다.
더불어 각 종 테마를 미리 설치해 봄으로써 실제 블로그가 어떤식으로 보여주는지도 바로 확인해 볼 수 있어서 매우 편리합니다.
실제 호스팅 서버에서 이것 저것 변경해 가면서 설정하는것이 부담스러운 경우 로컬에 설치하여 부담없이 테스트가 가능합니다.

